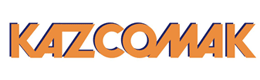Iteca Events Platform
Access Iteca.Events to reach an even wider audience: establish contacts, schedule meetings in advance, save your visitors' contacts, and much more.
Once you complete the exhibitor registration, you will receive an email with the logins for the app / digital platform (web version for PC).

Tutorial videos: How to use the app / digital platform
Как выгрузить отсканированные контакты
Frequently asked questions
Below are some of the most common questions that may arise for exhibitors. For any other questions, please contact us at This email address is being protected from spambots. You need JavaScript enabled to view it.
Registration is carried out through the participant's personal account in the "Exhibitor Reps" section.
After successful registration as an exhibition participant, you will receive an email with your login credentials and a link to access the application.
After registering in the exhibitor's personal account, you will receive an email from This email address is being protected from spambots. You need JavaScript enabled to view it. with login details. The login link for the Iteca.Events system is available here
Upon your first login, you will be prompted to review or update your profile on the platform. We strongly advise filling out all profile fields, as this information will be used by AI (Artificial Intelligence) to generate visitor recommendations aligned with your preferences.
Upon subsequent logins, if you wish to supplement or enhance your profile, simply log in to Iteca.Events and select the "Profile" section from the menu (top right corner). Here, you can upload a photo, add a headline (visible to other participants at first glance), and provide a brief description.
The "My Team" button is located next to your profile in the top right corner of the page. If you are the first representative of your company to register in the system, you will be prompted to "Create a Team." Simply enter the name of your company.
Without completing this step, you won't be able to utilize all the features of Iteca.Events. It's an excellent tool for collaborative work with other representatives of your company, where you can manage incoming requests, update your profile, upload products, and export contacts, including scanned badges.
To learn more, watch the instructional video materials at the link below. Please note that the first user to activate the "My Team" section will be the default administrator. You can later assign the administrator role as you see fit.
Check out the tutorial here
Any additional representatives need to register through the Exhibitor Portal to gain access to the app and "Teams". Any further queries please contact our support This email address is being protected from spambots. You need JavaScript enabled to view it.
As an exhibitor, you have access to Teams located on top right corner of main menu bar. This area allows you to update company profile, upload products, and manage incoming leads as well as meetings and schedules across your team of colleagues.
Inside Teams, you will have access to Company Profile under ADMIN section on left panel. Here you can upload your company logo, add a headline, embed a video and sales brochure. You must also fill in your product sector, category and type so that your company gains more visibility and better matches on the platform.
In the "My Team" section, click on "Products and Services." Then, click on the "Add Products and Services" button, which will allow you to add an image, title, categories, and description for your product. Keeping your products up-to-date will help your company attract visitors who are interested in purchasing or discussing similar products.
As an exhibitor representative, you don’t have a limit to the number of meetings you can have on the platform. However, you are not allowed to have more than 20 pending meetings requests at any given point in time. You can regain that meeting count back once the other party has taken action on your meeting request or you can simply cancel the invite.
Event Agenda – which is a list of all sessions, is available from two places. On the home feed, click on the block for Event Agenda. Alternatively, you go to the Event agenda on the left panel. Here, you can filter sessions based on Track, Session location or Date.
Once you’ve found a session you’re looking to attend – click on the session, where you can learn more about the Speakers, read the session summary and Add the session to your calendar to watch the session. Please note, the session gets added to your schedule within the platform, and a reminder is sent out 10 minutes before the session is about to go live.
Before you start networking ensure, you have completed your individual profile and updated your availability, the system then uses your information to show a variety of recommendations.
To begin networking, you may head to the left panel on the homepage.
Recommended for You: this area is where the system will show exhibitor visitor contacts or sessions that match your profile preferences. Each day, as new visitors join the platform, you will notice your recommendations keep updating automatically.
Interested in You: This generates a list of all those contacts who have shown interest in your profile and are looking to form a connection.
My Connections: This is a quick list for you to view all contacts with whom you have formed a virtual connection. A Connection is formed when interest is shown by one contact and has been accepted by the other.
My ‘Interested’ List: This is a list of all contacts that you have shown interest in. Those contacts get notified of your interest and may choose to accept your Interest (in which case a Connection is formed) or choose to Skip your interest.
My ‘Skip’ List: This is a list of all contacts that you have Skipped while networking. It allows you to revisit and consider connecting with someone later, whom you initially had a lesser interest in.
In addition, you can also view a full list of visitors, exhibitors, exhibitor representatives, Speakers and Products that are available for networking on the platform by going under those specific lists on the left panel.
As an exhibitor you have access to viewing all attendees, exhibitors, exhibitor representatives, products, sessions and speakers available on the platform.
Are you still facing issues on the ITECA.EVENTS?
If you are already an exhibitor and are still facing issues, please contact us at This email address is being protected from spambots. You need JavaScript enabled to view it.